

Axial Stock Trader pour Smartphone et Tablette permet d'effectuer :
Cette application fait partie de la gamme des logiciels de trading développés par Ariane Software.
Les cours fin de journée des places boursières précédentes sont disponibles gratuitement.
Pour recevoir les cours en temps réel (en streaming), une liaison wifi est nécessaire ainsi que la soucription
d'un abonnement sur le site internet www.axialfinance.com
Les codes d'accès fournis à l'abonnement sont à entrer manuellement par l'utilisateur
au niveau de l'écran Paramètres de l'application.
Ecran général de l'application

Au niveau de l'écran général de l'application appuyer sur l'icône Analyse graphique. Le graphique s'ouvre avec la dernière valeur affichée ainsi que les derniers paramétrages sélectionnés.

Appuyer sur le nom de la valeur en haut à gauche du graphique pour ouvrir la liste des valeurs disponibles.
Sélectionner la place boursière, puis choisir la valeur dans la liste ou bien réduire cette liste en
saisissant dans le champ de recherche les premiers caractères du nom de la valeur.
Appuyer sur le nom de la valeur désirée dans la liste.

En bas de l'écran graphique, la barre d'action Android comprend une icone avec trois points verticaux
pour ouvrir le menu du graphique.
Ce menu dispose des trois options suivantes :
Appuyer sur l'option correspondante du menu du graphique, puis sélectionner la fréquence des cours
en journalier ou en intraday ainsi que la durée maximum des cours à afficher.
Selon la fréquence choisie,
différentes durées possibles sont proposées.
Appuyer sur l'option correspondante du menu du graphique pour ouvrir la fenêtre ci-après.
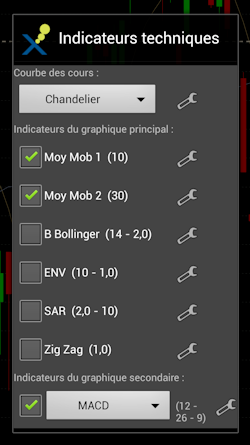
Cette fenêtre présente :
A côté du nom de l'indicateur figure entre parenthèses les paramètres de cet indicateur.
Pour modifier ces paramètres, appuyer sur l'icône ![]()
A l'origine, le graphique s'affiche avec sa position par défaut, c'est à dire emplissant toute la largeur de l'écran disponible pour la fréquence et la durée sélectionnées.
Pour déplacer horizontalement le graphique, glisser horizontalement avec le doigt sur la surface du graphique en dehors des échelles horizontales et verticales.
Pour zoomer horizontalement, glisser horizontalement avec deux doigts sur la surface du graphique en dehors des échelles horizontales et verticales.
Pour revenir automatiquement à la position par défaut, appuyer sur le l'icône ![]() dans l'angle inférieur droit du graphique.
dans l'angle inférieur droit du graphique.
A l'origine, l'échelle verticale est calculée automatiquement en fonction de l'espace disponible.
Pour zoomer verticalement, glisser verticalement avec un doigt sur l'échelle verticale à partir de la partie supérieure ou de la partie inférieure de l'échelle.
Pour revenir automatiquement à la position par défaut, taper sur le l'icône ![]() dans l'angle inférieur droit du graphique.
dans l'angle inférieur droit du graphique.
Les tracés suivants peuvent être effectués sur graphique et sont automatiquement mémorisés :
Pour effectuer un tracé, taper deux fois de suite sur la surface du graphique pour ouvrir le menu circulaire ci-dessous et choisir le type de tracé en appuyant sur l'icône correspondante.
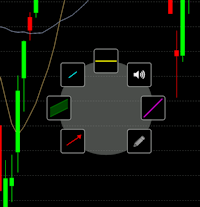
Le choix du type de tracé s'affiche dans une étiquette en haut du graphique. Ensuite taper à nouveau pour définir l'origine du tracé et ouvrir le second menu circulaire ci-dessous qui va permettre de compléter le tracé.
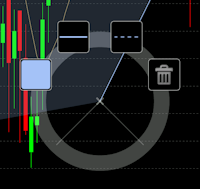
Appuyer avec le doigt sur le cercle extérieur et glisser sur la surface. Le centre du cercle définit précisement
l'extrémité du tracé en cours.
Ce cercle dispose d'icônes pour choisir la couleur et le style du tracé.
Une fois le tracé réalisé, taper une fois sur la surface du graphique pour faire disparaître le menu.
Pour modifier un tracé, sélectionner l'origine, l'extrémité ou un point intermédiaire en tapant dessus pour faire réapparaître le menu précédent dont le centre se positionne sur le point désigné.

Appuyer alors avec le doigt sur le cercle extérieur et glisser sur la surface. Le centre du cercle définit précisement la position du point sélectionné. Taper une fois sur la surface du graphique pour faire disparaître le menu.
Pour supprimer le tracé, réouvrir le menu précédent et appuyer sur l'icône  .
.
Tous les tracés réalisés pour une valeur peuvent être effacés par le menu du graphique.
Pour connaître la valeur précise des cours (ouverture, plus haut, plus bas, clôture et volume) à une date donnée,
appuyer et glisser avec le doigt sur l'échelle horizontale du graphique.
Une petite fenêtre affichera ces cours à la date de la verticale du doigt.
Le palmarès présente en temps réel pour la liste de valeurs choisie :
Au niveau de l'écran général de l'application appuyer sur l'icône Palmarès pour ouvrir l'écran ci-après.
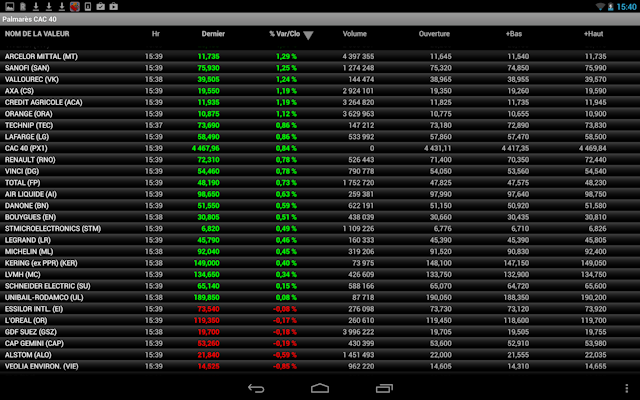
En bas de l'écran palmarès, la barre d'action Android comprend une icone avec trois points verticaux pour ouvrir le menu du palmarès. L'option Listes de valeurs ouvre une fenêtre pour choisir une liste de valeurs parmi un indice ou une des listes personnelles composée par l'utilisateur.
Taper sur l'entête de la colonne % Var/Clo pour classer les valeurs par % de variation croissant ou décroissant.
L'utilisateur peut créer un nombre quelconque de listes personnelles, chacune avec 50 valeurs au maximum.
Au niveau de l'écran général de l'application appuyer sur l'icône Listes de valeurspour ouvrir l'écran ci-après.
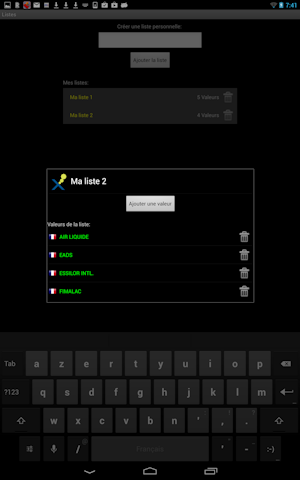
Pour ajouter une nouvelle liste personnelle, écrire son nom dans le champ Créer une liste personnelle puis appuyer sur le bouton Ajouter la liste.
Le nouveau nom s'ajoute dans la table des listes personnelles, avec l'indication du nombre de valeurs
présentes ainsi que l'icône  pour supprimer la liste personnelle.
pour supprimer la liste personnelle.
En appuyant sur le nom de la liste personnelle dans la table, une fenêtre s'ouvre
montrant les valeurs présentes dans cette liste avec l'icône  pour supprimer la valeur
de la liste personnelle.
pour supprimer la valeur
de la liste personnelle.
Pour ajouter des valeurs à une liste, sélectionner son nom et appuyer sur le bouton Ajouter une valeur pour ouvrir la seconde fenêtre ci-dessous.
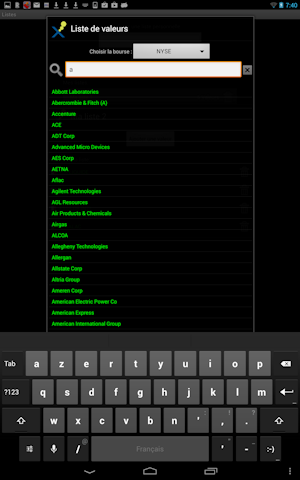
Cette fenêtre affiche pour la place boursière sélectionnée l'ensemble des valeurs disponibles dans l'application, et permet si besoin de la réduire en saisissant dans le champ de recherche les premiers caractères d'un nom.
En appuyant sur le nom d'une valeur de la table celle-ci sera automatiquement ajoutée à la liste personnelle.
Au niveau de l'écran général de l'application appuyer sur l'icône Paramètres pour ouvrir l'écran de paramétrage.
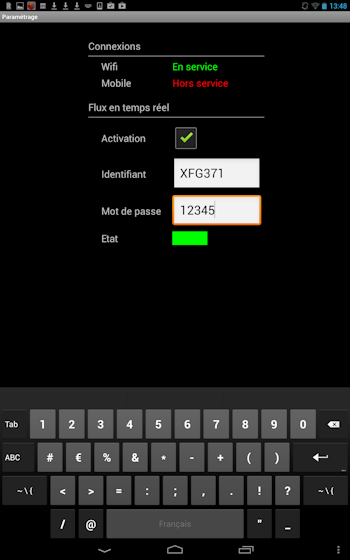
Cet écran indique si la liaison internet wifi est en service ainsi que la liaison mobile téléphonique.
Pour la réception des données en temps réel, saisir l'identifiant et le mot de passe communiqués à l'abonnement
puis activer le flux en cochant la case correspondante.
Le status clignote en jaune pendant la phase d'activation et passe au vert dès que le flux temps réel fonctionne.